Qantas Premier Credit Card
Apply
Who is the credit provider and issuer of Qantas Premier credit cards?
Why choose a Qantas Premier credit card?
How long does the application process take?
Can I transfer a balance from another credit card?
Who can apply for a Qantas Premier credit card?
Can I add an additional cardholder?
What’s the difference between the Qantas Premier Everyday, the Qantas Premier Platinum and the Qantas Premier Titanium card?
Can I have a Qantas Premier Platinum, Qantas Premier Titanium and Qantas Premier Everyday card?
How do I apply for a Qantas Premier credit card?
How do I remove an additional cardholder from my account?
How do I reduce the size of an image I need to upload?
Change my product
Can I still spend on my current credit card whilst my new one arrives?
Am I eligible for any sign up bonus Qantas Points when changing Qantas Premier credit cards?
What happens to any additional cardholders that are currently on my credit card?
How long will it take for a change of Qantas Premier credit card to be processed?
What will happen to any periodic payments I have set up on my card?
What happens to the benefits on my card?
How can I change my Qantas Premier credit card account?
What happens to the statements from my old credit card?
Features and rewards
Discounted Flights
How many Qantas Premier Titanium Base Fare discounts do I get a year?
If I cancel my booking, am I eligible for another Qantas Premier Titanium Base Fare discount this year?
How can I change my booking made using my Qantas Premier Titanium Base Fare discount?
How do I book the Qantas Premier Platinum Discounted Companion Fare?
Can I book a multi-city flight using my Qantas Premier Titanium Base Fare discount?
How many people can I travel with on the Platinum Companion Fare Discount?
Why can't I access the Qantas Premier Platinum and Titanium discounted fares booking portal?
What if the price of a flight on the Qantas Premier Platinum and Titanium discounted fares booking portal is higher than Qantas.com?
How many times can I book the Titanium Base Fare discount?
Are flight bookings from the Titanium Base Fare portal eligible for the Status Credit Benefit?
How do I know if my flight is eligible for the Titanium Base Fare discount?
Which flights are eligible for the Qantas Premier Platinum Companion Fare Discount?
Where can I fly using the Titanium Base Fare discount?
What if the Platinum Companion Fare Discount doesn't appear when I'm booking?
How do I book a flight with a discounted base fare?
What happens if I make a booking on the Qantas Premier Platinum and Titanium discounted fares booking portal that doesn't have a discount applied?
Can I use the Titanium Base Fare discount on a destination that Qantas does not fly?
How many times can I book with the Platinum Companion Fare Discount?
What happens if I make a booking on the Titanium Base Fare portal that doesn’t have a discount applied?
Lounge Invitations
When will I receive my Lounge Invitations?
How do I link my Lounge Invitations to a flight?
How long are my Lounge Invitations active for?
Where can I redeem my Lounge Invitations?
Can I share my Lounge Invitations with a person I’m travelling with?
Status Credits
Do bonus Status Credits expire?
How can I book a flight to earn bonus Status Credits?
How can I view the bonus Status Credits I’ve earned on my account?
What flights are eligible to earn bonus Status Credits?
Can I earn bonus Status Credits on Classic Reward bookings?
Can I use Points Plus Pay to book my flights and earn bonus Status Credits?
Do bonus Status Credits count towards Lifetime Membership tiers?
How do I claim any missing bonus Status Credits?
Can bonus Status Credit help me acquire or maintain Platinum One membership status?
My flight was cancelled, and I was moved to another flight, how do I claim my missing bonus Status Credits?
Travel Insurance
What travel insurance cover is included with my card?
What extended level of coverage does my Qantas Premier Titanium credit card provide?
How do I make a travel insurance claim?
Everyday Purchases
What is ‘Get away interest free for 6 months’?
Where can I use my Qantas Premier credit card?
How many Qantas Points will I earn on purchases?
When will I receive my bonus Qantas Points?
Is there an interest-free period on my account?
How can I use my Qantas Premier Titanium metal card for contactless payments?
Which transactions will earn Qantas Points?
Qantas Money Credit Card Concierge
Qantas Wine Membership
Complimentary Travel Insurance
Personal Baggage, Valuables, Money and Travel Documents
COVID-19
Trip Cancellation and Amendment
Pre-existing Medical Conditions
Other Questions
Eligibility for Cover under the Policy
Overseas Medical Expenses
Rates and fees
Balance Transfers
How can I get the most out of my Balance Transfer?
If I have Balance Transfers at different rates, which one does my credit card payments get applied to first?
What is a Balance Transfer?
What are the benefits of closing my other credit cards after a Balance Transfer?
How does a Balance Transfer work?
How does a Balance Transfer affect the interest charged on my account?
Managing your account
How do I report suspicious transactions?
How do I activate my card?
How can I pay bills with my card?
How do I decrease my credit limit?
How do I increase my credit limit?
How can I unsubscribe from marketing emails?
What should I do if my card is lost or stolen?
Why do I need to enter a password to access certain features?
How are my monthly repayments calculated?
How can I withdraw cash from my account?
Can I choose my own card PIN?
What format is the transactions file in?
How can I pay my credit card bill?
Where can I find my statements?
How can I manage my Qantas Premier account?
Will my replacement card have the same card number and PIN number?
How do I close my account?
How do I update my address or personal details?
How far back can I download my transactions?
How do I download my transactions?
How do I dispute a charge on my Premier credit card?
How are payments allocated if I have additional cardholders?
Cancelling a recurring payment
Apple Pay
What is Apple Pay?
How does the Apple Pay experience compare to using my plastic card?
Which Qantas Premier products can be used with Apple Pay?
What do I need before I can start using Apple Pay?
Which devices are compatible with Apple Pay?
How do I set up my Qantas Premier card on Apple Pay?
How do I set my Qantas Premier card as the default card in Apple Pay?
Can I add the same card to more than one device using Apple Pay?
How do I remove my card from Apple Pay?
The card image I see in Apple Pay does not match my physical card. Is there an issue with my Apple Pay set up?
Can I add more than one card on Apple Pay?
Where can I use Apple Pay?
How do I make an in-store purchase with Apple Pay?
Do I need to have an active internet connection for Apple Pay to work?
Will I need to enter my card PIN?
Why was my request to add my card to Apple Pay declined?
How much of my credit card available limit can I access when using Apple Pay?
How can I reverse a transaction made using Apple Pay?
How do I return a purchase if I used Apple Pay to make the payment?
How can I keep track of purchases I’ve made with Apple Pay?
How do I dispute a purchase made with Apple Pay?
Can I use Apple Pay overseas?
Can I use Apple Pay at ATMs?
Is Apple Pay secure?
What is a Device Account Number?
What should I do if my device is lost or stolen?
Does Apple Pay have access to my credit card account?
If my device is formatted or jailbroken, will my Apple Pay information remain on it?
Will I continue to enjoy the features and benefits of my Qantas Premier credit card, including points earn, when I use it for payment with Apple Pay?
What should I do if I lose my card and I’m issued a replacement card?
What should I do if my card expires and I’m issued a renewed card?
Can I continue to use my physical card if I disable Apple Pay or remove my digital card from Apple Pay?
If I switch devices, do I need to set up my card in Apple Pay all over again?
Google Pay
If my device is formatted or jailbroken, will my Google Pay information remain on it?
What is Google Pay and Google Wallet?
Can I use Google Pay overseas?
Can I add more than one card to Google Wallet?
How do I make a purchase using my Qantas Premier Card in apps and websites?
How much of my credit card available limit can I access when using Google Pay?
How do I return a purchase if I used Google Pay to make the payment?
Can Additional Cardholders add their cards to Google Wallet?
Will I need to enter my card PIN with Google Pay?
How can I keep track of purchases I’ve made with Google Pay?
Can I add the same card to more than one device?
How do I remove my card from Google Wallet?
How do I make a purchase using my Qantas Premier card in-store?
Can I continue to use my physical card if I disable Google Pay or remove my digital card from Google Pay?
If I switch devices, do I need to set up my card in Google Pay again?
How do I reverse or dispute a Google Pay transaction?
Will I continue to enjoy the same features and benefits of my Qantas Premier credit card, including points earn, when I use it for payment with Google Pay?
Do I need to have an active internet connection for Google Pay to work?
Does Google Wallet or Google Pay have access to my credit card account?
What happens if there are fraudulent transactions made using Google Pay?
What should I do if I lose my card, or my card expires and I'm issued a replacement card?
What happens if my device is lost or stolen?
Why was my request to add my card to Google Wallet declined?
Whom can I talk to for further help with Google Pay?
Which Qantas Premier credit cards can be used with Google Pay?
How do I set my Qantas Premier Card as the default card in Google Wallet?
Where can I use Google Pay?
How do I set up Google Pay and add my Qantas Premier card?
Are Google Wallet and Google Pay secure?
Which devices are compatible with Google Pay?
Instalment Plans
Can I change the term of my Instalment Plan?
How will my repayments be applied to my card?
Can I have more than one Instalment Plan?
How do I make the monthly instalment repayment?
Who can create an Instalment Plan on my card?
Does an Instalment Plan earn Qantas Points?
What happens if I return a purchase that was converted into a Statement Instalment Plan?
How do instalment plan(s) appear on my statement?
How can I track my instalment plan?
Can I pay more than my monthly instalment amount?
Why am I not eligible for a Cash Instalment Plan?
Is the instalment plan amount part of my existing credit limit?
When will I be charged my first monthly instalment?
Can I pay off my instalment plan early?
Will I be able to set up a Statement Instalment Plan if I have a direct debit set up?
What is a Statement Instalment Plan?
Will an instalment plan affect my interest-free days on my purchases?
Is there a fee to set up an instalment plan?
What happens if I miss paying the initial interest charge or monthly instalment repayment by the Payment Due Date?
Open Banking
What is Open Banking?
What information can be shared with Accredited Data Recipients (ADRs)?
How does data sharing work?
Can any institution request access to my data?
Financial difficulty
Security
How can I tell which emails are genuine?
What do I do if I receive a suspicious phone call?
How does Qantas Money protect my Qantas Premier account?
How does Qantas Money protect my financial data?
How can I protect myself online?
What are some scams I need to be aware of?
Customer Support and Complaints
Qantas Pay Card
Changes to Qantas Travel Money
Why is Qantas Travel Money changing to Qantas Pay?
Does my existing Qantas Travel Money card still work?
How do I join and get a Qantas Pay card?
How do I access my Qantas Travel Money account after 21 May?
Will I still earn points with Qantas Pay?
Can I use my Qantas Travel Money card as my Qantas Frequent Flyer membership card?
Can I activate my Qantas Travel Money replacement card after 21 May?
Can I activate my Qantas Travel Money card for the first time
What is changing for the Qantas Frequent Flyer membership card?
How can I access my Qantas Frequent Flyer number?
How can I access and set my Qantas Pay card PIN?
Does Qantas Pay have a digital card?
Can I schedule recurring currency loads from my nominated bank?
General information
Which currencies are available on Qantas Pay?
Who's eligible for Qantas Pay?
Is Qantas Pay a credit card or a debit card?
Does this mean that Qantas is now also a bank?
What are the benefits of Qantas Pay?
Apply and activate
How do I sign up for Qantas Pay
How do I activate my Qantas Pay card?
Will a credit check be conducted when I sign up for Qantas Pay?
Can I sign up for Qantas Pay if I have a foreign passport?
How do I use Qantas Pay?
What if the details on the Qantas Pay identity verification form are incorrect?
What if I don’t have an Australian Passport or an Australian Driver’s Licence?
What do I do if I’m unable to sign up for Qantas Pay online?
PIN
I’ve forgotten my Qantas Pay card PIN, how do I retrieve it?
What if my PIN is blocked at an ATM or in-store?
How do I set my Qantas Pay card pin?
Is my Qantas Pay card PIN different to my Qantas Frequent Flyer PIN?
How do I change my card PIN?
Rates, fees and limits
What exchange rate applies to Qantas Pay?
What fees apply to Qantas Pay?
What limits apply to Qantas Pay?
Do fees apply if I don’t have the local currency on my card?
Managing your account
What should I do if my card is expired?
What happens if I make a purchase in a foreign currency and I don’t have enough money in that currency on my card?
Can I arrange a back-up or secondary card?
How do I cash out remaining funds on the Qantas Pay card?
How do I transfer between currencies on the Qantas Pay card?
What is a pre-authorisation?
Does the card come with Mastercard Contactless?
Do I get a line of credit or overdraft with Qantas Pay?
When to use
Where can I use Qantas Pay?
Can I use Qantas Pay if the local currency isn’t available?
Can I use my Qantas Pay card at a hotel or on a cruise?
Can Qantas Pay be used for Qantas in-flight duty free purchases?
Can I use Qantas Pay to pay for flights at qantas.com?
Using overseas
Is there anything I need to do before I go overseas?
Do I press Cheque, Savings or Credit when I make a purchase or withdraw cash using Qantas Pay?
Can I view my Qantas Pay balances at overseas ATMs?
What should I do with my card when I return from overseas?
What will happen if the local currency isn’t available to load on Qantas Pay?
Should I pay in Australian dollars instead of the local currency when I’m overseas?
Are there any countries where the Qantas Pay Card won’t work?
I’m overseas and my Qantas Pay card isn’t working
Transactions
Why has a transaction declined when I have enough funds on the card to complete the purchase?
Why would an online transaction be declined if I have enough money to complete the purchase on the card?
How long do load transactions take to appear in my account?
Customer Support and Complaints
Qantas Money App
Update my Qantas Money App
Logging in
Understanding your PINs and Passwords
Can I use my fingerprint to log in?
The app doesn’t recognise my fingerprint
What if I’ve forgotten my passcode?
How do I log out?
Managing your finances
Connecting accounts
How do I delete an account?
What does ‘pending’ mean?
I can’t see my transactions
I can’t find my bank in the list
Can I transfer money using the app?
Is it OK to enter my online banking login details?
How do I add a new account with a connected financial institution?
What type of accounts can I connect?
Why is the transaction date different to the date I made the transaction?
When are my balances and transactions updated?
Transaction categories
How are my transactions categorised?
What happens to my categories if I delete an account?
Are my categories applied to past transactions?
Notifications
What are notifications?
What kind of notifications can I set up?
How do I receive notifications?
Is there a cost for receiving notifications?
How do I set up notifications?
Can I delete or change my notifications?
Will I receive notifications if I’m not connected to the internet (e.g. Wi-Fi, 4G, etc)?
Can I view notifications I’ve previously received?
Why do I need to turn on my App Notifications settings?
Why can I see a notification in my notification history that I didn’t receive?
I’ve received a notification, but can’t see it in my history?
Can I set my own Travel Money low balance alert amount?
Why can’t I find notifications in the app?
How can I make sure that I get access to all available notifications?
What happens when new types of notifications become available?
Contact details
Security
Qantas Points
Card Offers
Card Linking
Can I link an additional card to Card Offers?
Can I use any card that I have added to my Qantas Money App for Card offers?
Can I link another card in addition to my Qantas Premier Card?
Can I link and earn points with a debit Mastercard® or Visa® card?
General
Why can't I see my Card Offers on the Qantas Money website?
Why am I not receiving any/many offers?
How long will my offers be valid for?
What are the terms and conditions of the offers?
Why am I receiving offers that don't seem well matched to me?
Can I share an offer with my partner/friend etc?
Why did my friend get an offer for a specific store and I did not?
Are offers applicable to both purchases in-store and online?
What retailers are included in the program?
Earning bonus Qantas Points
Why does it take up to 15 days to receive my points?
How can I check if I have successfully earned points on an offer?
Missing Points
How do I follow up on missing points from Card Offers?
What if I forget to use my linked card, can I still earn the points?
Opting out
All Categories > Qantas Premier Credit Card > Google Pay > How do I set up Google Pay and add my Qantas Premier card?
How do I set up Google Pay and add my Qantas Premier card?
Adding your card is simple, just follow these steps:
- Download Google Wallet on your eligible Android device from the Play Store. For further information and additional instructions visit Google Pay Learn.
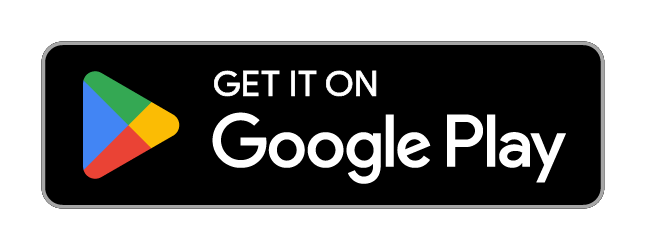
- You may be prompted to set up an Android device screen lock if you have not already done so (e.g. device code, pattern, password or fingerprint).
- Tap ‘Add to Wallet’ and follow the instructions.
- Take a picture of your card or enter the card details.
- You may be prompted to verify your identity as the authorised cardholder to complete setting up your card. Follow the options presented. Then you’re all set.
Look for the following symbols at checkout. When you’re ready to pay, unlock your phone if required, hold it near the reader, and look for the check mark. That’s it!
Troubleshooting, if you’re unable to add your card:
- Confirm you are connected to the internet.
- Check your device is eligbile, by visiting Google Play supported devices - Google Play Help.
- Check the current status of your Qantas Premier credit card – e.g. check if there is a block on your card because of a late payment or you’ve reported it lost or stolen. In these cases, the card cannot be added.
- Ensure you have set up a screen lock before downloading Google Wallet. There is some helpful information on Set screen lock on an Android device - Android Help (google.com). However, you may need to follow your device manufacturer’s instructions or call the device manufacturer’s help centre for further assistance.
- Please note your card is not ready for use in Google Pay until you verify your identity and card in Google Wallet.
- If you have another digital wallet selected as the default contactless payment method on your Android device, you may need to select Google Pay as your default method of contactless payment on your Android device. Use your Android device to select your default contactless payment method.
- Check if you’ve added your card on too many devices. There’s a limit on the maximum number of devices on which a card can be provisioned.
For further information, refer to the Google Pay FAQs. If you still have difficulty adding a card, please contact us.